プログラムが正常に動作しない場合は、
サポートにご連絡される前にFAQをご確認ください。
FAQをご覧になられても問題が解決しない場合は、
お手数ですがサポートまでご連絡ください。
なお、聖剣のフェアリース に関する
ユーザーサポートを受けるにはユーザー登録が必要です。
未登録のお客様はサポートを受けることができません。
必ずユーザー登録を行っていただけますようお願いいたします。
![]()
ユーザー登録は各種サポートを受けるために必要です。
ユーザー登録は製品をご購入の方のみ行うことができます。
登録は無料です。
ユーザー登録を行うには、本製品付属のユーザー登録はがきに
必要事項をご記入の上最寄りのポストまたは郵便局へご投函ください。
なお、ユーザー登録はがきのコピーを使用して
ユーザー登録することはできません。
必ず本製品付属のユーザー登録はがきをご使用ください。
![]()
ユーザーサポートは郵便、FAX、e-mailで受け付けております。
電話でのサポートは受けつけておりませんので、
あらかじめご了承ください。
郵便またはFAXでお問い合わせの場合は、
本マニュアル付属のユーザーサポートシートに
必要事項をご記入の上、弊社サポート宛までお送りください。
ユーザーサポートシートはコピーしてお使いいただいても構いません。
e-mailでのお問い合わせの場合は、
メールにユーザーサポートシートと同様の内容を
お書き添えの上ご連絡ください。
ユーザーサポートシートに記入漏れがありました場合は、
サポートを受けられない場合がありますのでご注意ください。
なおユーザー登録と同時にサポートへご連絡いただいた場合は、
ユーザー登録を確認次第ご返信させていただきます。
登録の確認には数日から1週間程度かかる場合がございますので、
あらかじめご了承ください。
(※都内でもはがきが弊社へ到着するまでに 5日程度かかったケースが確認されています)
お問い合わせいただいたお客様の個人情報の扱いに関しまして、
アドレス等の情報開示、および第三者へ提供、新作の案内などを送付することはございません。
![]()
〒103-0001 東京都中央区日本橋小伝馬町1-3
共同ビル(新小伝馬町)3階
株式会社モノクローマ 聖剣のフェアリース ユーザーサポート係
メールでの登録はこちらからお願いします
![]()
●コピープロテクトの誤動作が心配なのですが…
本製品ではコピープロテクトを採用しておりません。
ただし、本製品はDVD-ROMディスクとなっております。
本製品のインストールにはDVD-ROMドライブ(またはその互換ドライブ)が
コンピュータに搭載されている必要があります。
ご購入の際には、お取り違えのないようご注意ください。
●ゲームディスクをCD-ROMドライブに挿入したのですがディスクが読めません
ゲームディスクはDVD-ROMディスクです。
CD-ROMドライブでは読むことができません。
DVD-ROMドライブ(またはその互換ドライブ)をご用意ください。
●ゲームディスクをDVD-ROMドライブに挿入してもインストーラーが自動的に起動しません
システムがオートプレイに対応していない場合は、インストーラーは自動的に起動しません。
ゲームディスクに含まれている"setup.exe"を直接実行してください。
Windows Vistaの場合は、インストーラー("setup.exe")を実行するかどうか
確認するダイアログが表示されることがあります。
その場合は、"setup.exe"の実行を選択してください。
●インストーラーの起動中に「スクリプトベースの起動に失敗しました」と出て
インストーラーを正常起動できません
InstallShieldを初めて起動する場合や、
DVDへのアクセスに失敗した場合などに、このメッセージが表示される場合があります。
コンピュータを再起動して、もう一度インストーラーを起動してください。
それでもインストーラーが正常起動しない場合は、お手数ですが「手動インストール」をお願いいたします。
●インストーラーの起動中に「1608:installDriverのインスタンスを作成できません。」
というエラーが出ます
InstallShieldを初めて起動する場合や、
ディスクへのアクセスに失敗した場合などに、このメッセージが出る場合があります。
コンピュータを再起動してもう一度インストーラーを起動してください。
それでも起動できない場合はゲームディスク内にある"isscript.msi"を実行し、
InstallScriptエンジンを再インストールしてください。
その後でもう一度インストーラーの実行をお試しください。
●インストールの途中でハードディスク空き容量が不足していると言われたのですが
インストール先のドライブに充分な空き容量があるかどうか確認してください。
インストール先のドライブの他に、Windowsのインストールされたドライブにも同様の空き容量が必要な場合もありますのでご注意ください。
空き容量が足りない場合は不用なファイルを削除して充分な空き容量を確保してください。
●インストール後にコンピュータの再起動を求められるのですが
指示に従って再起動を行ってください。
●どうしてもインストーラーが正常に動作しません。どうにかならないのでしょうか?
どうしてもインストーラーが正常に動作しない場合は、お手数ですが「手動インストール」を行ってください。
「手動インストール」の手順は次のとおりです。
1.「ゲームディスク」をドライブにセットしてください。
インストーラーが起動した場合は、インストーラーを終了させてください。
2.ディスク内にある"\program files\Littlewitch velvet\フェアリース"フォルダを
ハードディスク内の適当な場所にコピーしてください。
3.コピーが終了したらインストール完了です。
念のためにフェアリースフォルダ内の"ファイル診断ツール.exe"を実行して
ファイルに破損がないか調べてください。
4.フォルダ内の"フェアリース.exe"を実行するとゲームが開始されます。
●ゲームをアンインストールするには?
アンインストールを行うには次の手順に従ってください。
※手動インストールを行った場合は「手動インストールを行ったのですが、
アンインストールするにはどうすれば良いですか?」を参考にしてください。
◇Windows 2000 の場合
1.Windowsのスタートメニューを開き[設定]-[コントロールパネル]を選んでください。
2.コントロールパネルが開きますので[アプリケーションの追加と削除]を選んでください。
3.アプリケーションの追加と削除より[聖剣のフェアリース]を選び[変更と削除]ボタンを押してください。
4.アンインストーラーが起動しますので[変更・修復・削除]より[削除]を選択してください。
5.指示に従ってアンインストールを進めてください。
◇Windows XP の場合
1.Windowsのスタートメニューを開き[コントロールパネル]を選んでください。
2.コントロールパネルが開きますので[プログラムの追加と削除]を選んでください。
3.プログラムの追加と削除より[聖剣のフェアリース]を選び[変更と削除]ボタンを押してください。
4.アンインストーラーが起動しますので[変更・修復・削除]より[削除]を選択してください。
5.指示に従ってアンインストールを進めてください。
◇Windows Vista の場合
1.Windowsのスタートメニューを開き[コントロールパネル]を選んでください。
2.コントロールパネルが開きますので[プログラムと機能]を選んでください。
3.プログラムと機能より[聖剣のフェアリース]を選び[アンインストールと変更]ボタンを押してください。
4.アンインストーラーが起動しますので[変更・修復・削除]より[削除]を選択してください。
5.指示に従ってアンインストールを進めてください。
●アンインストール時にセーブデータを消さずに残しておきたいのですが
上記の方法でアンインストールを行った場合、セーブデータは消されずに残ります。
●再インストール時に以前のセーブデータを使えるようにするには?
以前インストールした場所と同じ場所に再インストールを行ってください。
●セーブデータをバックアップしておきたいのですが
聖剣のフェアリース のプレイデータ及び設定は全て、UserDataフォルダに格納されています。
UserDataフォルダは、Windows 2000以前の場合はゲームのインストール先のフォルダ内に、
Windows Vista以降の場合は[保存したゲーム]フォルダ(または[Saved Games]フォルダ)内にあります。
セーブテータをバックアップしておきたい場合は、UserDataフォルダを別の場所にコピーしてください。
セーブデータを元に戻すには、バックアップしておいたUserDataフォルダを
インストール先フォルダにコピーしてください。
ただし、コピー先に既にデータがある場合、データを上書きすると
既存のデータは消えてしまいますのでご注意ください。
●手動インストールを行ったのですが、アンインストールするにはどうすれば良いですか?
手動インストールを行った場合は、コピーしたフェアリースフォルダを直接削除してください。
セーブデータを残しておきたい場合は、UserDataフォルダを別の場所に移動させてから
削除を行ってください。
●ゲームを開始するにはどうすればいいのですか?
ゲームを開始するには次の手順に従ってください。
◇Windows 2000 の場合
1.Windowsのスタートメニューを開き
[プログラム]-[Littlewitch velvet]-[聖剣のフェアリース]-"聖剣のフェアリース"を選んでください。
2.ゲームのプログラムが起動します。起動には少々時間がかかりますので、暫くお待ちください。
◇Windows XP の場合
1.Windowsのスタートメニューを開き
[すべてのプログラム]-[Littlewitch velvet]-[聖剣のフェアリース]-"聖剣のフェアリース"を選んでください。
2.ゲームのプログラムが起動します。起動には少々時間がかかりますので、暫くお待ちください。
◇Windows Vista の場合
1.Windowsのスタートメニューを開き
[すべてのプログラム]-[Littlewitch velvet]-[聖剣のフェアリース]-"聖剣のフェアリース"を選んでください。
2.ゲームのプログラムが起動します。起動には少々時間がかかりますので、暫くお待ちください。
● 起動時に警告メッセージが表示されるのですが問題ありませんか?
・本製品ではシステムの起動時にコンピュータに異常が無いかおおまかな診断を行います。
コンピュータに何らかの異常が見つかった場合メッセージが表示されます。
・「警告:~」というメッセージはコンピュータに軽微な問題が見つかった時に表示されます。
ほとんどの場合このメッセージが出てもゲームは開始できます。
・「エラー:~」というメッセージは深刻な問題が見つかった時に表示されます。
ほとんどの場合このメッセージが出るとゲームを開始することができません。
メッセージの内容に従って問題点を解決してください。
起動時に診断を行う必要が無い場合は[詳細設定]-[システム設定]-[起動時に診断を行う]を
OFFにしてください。
● 起動時にエラーが発生し、ゲームを開始することができません
・コンピュータに深刻な問題がある場合はゲームを開始できません。
コンピュータが最低動作環境を満たしているかご確認ください。
・自作PC, VirtualPCなどのエミュレーションOS、
Windows3.1/CE/NT/95/98/98SE/Meは動作保証対象外です。
・エラーに関して詳しくはエラーの項目をご覧ください。
●スクリーンモードに選べない項目があるのですが
お使いのコンピュータのグラフィックカードの性能によっては、
いくつかのスクリーンモードを利用できない場合があります。
利用することができないスクリーンモードは選択することができません。
例えば多くのノートPCではトゥルーカラー(32bpp)モードを選ぶことができません。
逆に多くのデスクトップPCではフルカラー(24bpp)モードを選ぶことができません。
●フルスクリーンモードにすると画面が全体的にズレたり歪んだりしてしまうのですが
モニタの表示設定によっては、画面解像度を切り替えた際に
画面がズレたり歪んだりしてしまうことがあります。
酷く画面が歪んでしまう場合はモニタの表示設定を調整してください。
液晶モニタやワイドモニタの場合は、次項をご覧ください。
●液晶モニタやワイドモニタなどでフルスクリーンモードにすると
画面が小さく表示されたりひどく歪んだりしてしまうのですが
フルスクリーンモードは800×600の画面解像度を使用しています。
しかし液晶モニタやワイドモニタでは物理的な制約ないしはドライバの機能上の制約などによって
800×600の画面を正しく表示できない場合があります。
そのような場合はスクリーンモードのFull Virtualを選択してください。
Full Virtualはウィンドウモード時の画面解像度のまま
ソフトウェア的に画面を拡大して擬似的にフルスクリーンモードを再現する特殊なスクリーンモードです。
なおこのスクリーンモードを使用すると、他のスクリーンモードに比べ処理が著しく重くなる場合があります。
あらかじめご了承ください。
●256色モードで実行すると表示が汚いのですが
本製品は256色モードには対応していません。
ハイカラー(65536色)モード, フルカラー/トゥルーカラー(1677万色)モードの
いずれかのモードでお楽しみください。
多くのコンピュータでは1677万色モードよりも65536色モードの方が高速に動作します。
ただし、65536色モードでは多少画質が荒くなります。
●マウスポインタがちらつくのですが
グラフィックカードに性能上の問題がある可能性があります。
グラフィックカードのドライバを最新のものに更新してみてください。
マウスポインタを半透明にする設定や、影をつける設定をしている場合は設定をオフにしてみてください。
●現在の画面を保存したいのですが
ウィンドウメニューより[システム]-[画面をキャプチャ]を選択すると、
現在の画面の状態をWindowsのクリップボードへコピーすることができます。
また、[システム]-[画面をキャプチャして保存]を選択すると、
現在の画面の状態を画像ファイルとして保存することができます。
[注意]
キャプチャした画像の著作権及び関連する権利は Littlewitch velvet / MONOCHROMA Inc. に帰属します。
常識的な範囲を越える引用、商用利用は著作権侵害となる場合がありますのでご注意ください。
●音楽が再生されないのですが
・スピーカーがコンピュータに正しく接続されているかご確認ください。
・スピーカーに電源がある場合は、電源がONになっているかご確認ください。
・スピーカーの音量が小さくなっていないかご確認ください。
・Windowsのボリューム設定のマスターボリュームがミュートになっていないかご確認ください。
・Windowsのボリューム設定のマスターボリュームが小さく設定されていないかご確認ください。
・Windowsのボリューム設定のWaveボリュームがミュートになっていないかご確認ください。
・Windowsのボリューム設定のWaveボリュームが小さく設定されていないかご確認ください。
・サウンドボードがコンピュータに正しく装着されているかご確認ください。
・サウンドボードがDirectSoundに対応しているかご確認ください。
・サウンドドライバが正常に動作しているかご確認ください。
・音楽、効果音、操作音、音声の音量設定がそれぞれ0%になっていないかご確認ください。
●音楽の再生が遅れたり、頻繁に飛んだりするのですが
・サウンドボードがDirectSoundに対応しているかご確認ください。
・サウンドドライバが正常に動作しているかご確認ください。
・サウンドドライバを最新のものに更新してください。
・サウンドのハードウェアアクセラレータ設定が「最大」になっているかご確認ください。
「なし」に設定されている場合は、「最大」に変更してください。
ハードウェアアクセラレータ設定は次の場所にあります。
◇Windows 2000の場合
[スタート]-[設定]-[コントロールパネル]-[サウンドとマルチメディア]-[オーディオ]-
[音の再生]-[詳細]-[パフォーマンス]-[ハードウェアアクセラレータ]
◇WindowsXP の場合
[スタート]-[コントロールパネル]-[サウンド、音声、およびオーディオ デバイス]-
[サウンドとオーディオ デバイス]-[オーディオ]-
[音の再生]-[詳細設定]-[パフォーマンス]-[ハードウェアアクセラレータ]
◇Windows Vista の場合
ハードウェアアクセラレーションの設定はできません
・CPUの処理能力が不足している可能性があります。
お使いのコンピュータが最低動作環境を満たしているかどうかご確認ください。
・他のソフトウェアによってコンピュータに高い負荷がかけられている場合にも
この症状が発生することがあります。
不用なアプリケーションはできるだけ終了するようにしてください。
●ゲームを開始する瞬間、プツッとノイズが入るのですが…
・ゲームを起動するとコンピュータのサウンドドライバがアクティブになります。
この瞬間、一部のサウンドボードではノイズが発生することがあります。
サウンドボードのドライバを最新のものに更新してください。
●音楽にノイズや高周波音などがまじるのですが…
・サウンドボードのドライバを最新のものに更新してください。
・コンピュータやスピーカーの近くに無線、携帯電話などの
強力な磁力を発する機器がないかご確認ください。
それらの機器が近くにある場合は、コンピュータやスピーカーからできるだけ遠ざけてください。
・サウンドカードがグラフィックカード等の他のカードの近くに接続されていないかご確認ください。
カードの配置によっては、他のカードの電気的な信号を拾ってしまいノイズが発生することがあります。
●キーボードが反応しないのですが…
キーボードが正しくコンピュータに接続されているかご確認ください。
キーボードユーティリティなどをお使いの場合は、ユーティリティの設定が正常であるかご確認ください。
可能であればユーティリティのバージョンを最新のものに更新してください。
●マウスが反応しないのですが…
マウスが正しくコンピュータに接続されているかご確認ください。
マウスユーティリティなどをお使いの場合は、ユーティリティの設定が正常であるかご確認ください。
可能であればユーティリティのバージョンを最新のものに更新してください。
●ジョイスティックには対応していますか?
対応しておりません。
●Shiftキーを連打していたら「固定キー機能」というダイアログが出たのですが
WindowsにはShiftキーを5回押すと固定キー機能が有効になるという機能があります。
特に固定キーを使う必要がない場合は、固定キーを利用しないよう設定を変更してください。
固定キーの設定は次の場所で行うことが出来ます。
◇Windows 2000の場合
[スタート]-[設定]-[コントロールパネル]-[ユーザー補助のオプション]-
[キーボード]-[固定キー機能]
◇Windows XPの場合
[スタート]-[コントロールパネル]-[ユーザー補助のオプション]-[ユーザー補助のオプション]-
[キーボード]-[固定キー機能]
◇Windows Vistaの場合
[スタート]-[コントロールパネル]-[コンピュータの簡単操作]- [キーボードの動作の変更(または"キーボードを使いやすくします")]-
[固定キーを有効にする]
●フルスクリーン時にはウィンドウメニューは使用できないのですか?
使用できます。Altキーを押すか、マウスカーソルを画面上隅に持っていくことで
ウィンドウメニューを表示させることができます。
●ボイスの再生の有無をキャラクター別に設定したいのですが
コンフィグ画面を開き[SOUND]-[VOICE DETAIL]ボタンを押してください。
ボイス詳細設定画面へ移動しますので、必要な設定を行ってください。
●メッセージが遅すぎる、または早すぎるのですが
コンフィグ画面を開き[SPEED]-[MESSAGE]の設定を変更してください。
●オート中にメッセージが消えるのが速すぎるのですが
コンフィグ画面を開き[SPEED]-[AUTO WAIT]の設定を変更してください。
●演出が遅すぎる、または早すぎるのですが
コンフィグ画面を開き[SPEED]-[ACTION]の設定を変更してください。
●システム演出が邪魔ったいのですが
コンフィグ画面を開き[GRAPHICS]-[SYSTEM EFFECT]の設定をLowに変更してください。
Lowにすると、システム画面の一部の演出が省略されます。
●ゲームの演出が重すぎるのですが
コンフィグ画面を開き[GRAPHICS]-[ADVENTURE EFFECT]の設定をLowに変更してください。
Lowにすると、ゲーム中の一部の演出が省略され、品質よりも速度を優先した演出になります。
●未読部分もスキップしたいのですが
コンフィグ画面を開き[INTERFACE]-[FULL SKIP]の設定をOnに変更してください。
●既読部分を自動的にスキップして欲しいのですが
コンフィグ画面を開き[INTERFACE]-[AUTO SKIP]の設定をOnに変更してください。
●メッセージだけでなく演出部分もクリックで飛ばしたいのですが
コンフィグ画面を開き[INTERFACE]-[SHORT SKIP]の設定をAll(全て飛ばす)に変更してください。
●メッセージを飛ばした後も継続してボイスが再生されるようにして欲しいのですが
コンフィグ画面を開き[INTERFACE]-[VOICE CONTINUE]の設定をOnに変更してください。
●オート×1以外でもボイスが再生されるようにして欲しいのですが
コンフィグ画面を開き[INTERFACE]-[VOICE PLAY]の設定をAll(全て再生)に変更してください。
●オート時にボイスの再生を最後まで待たずに次に進むようにして欲しいのですが
コンフィグ画面を開き[INTERFACE]-[VOICE WAIT]の設定をNone(全て待たない)に変更してください。
●オート倍率を大きくしても一定以上速くならないのですが
オート倍率はあくまで目安です。
かならずしもその速度でゲームが進行するわけではありません。
特にスペックの低いマシンではコンピュータの処理能力の関係上
一定速度以上速くならない場合があります。
●ゲームの実行負荷を軽減したいのですが
ノートパソコンなどを使用していて、省電力などの目的でゲームの実行負荷を極力下げたい場合は、
ベースFPSの設定を変更するのが効果的です。
FPSとは"Frame Per Second"の略で、システムが1秒間に画面を更新する回数のことです。
この値が大きいほどエフェクトなどの動きが滑らかになりますが、
そのぶんコンピュータに与える負荷が大きくなります。
ベースFPSはシステムが処理の基準とするFPS値です。
システムはFPSがこの値を上回らないように処理を調整します。
この値を小さくすることで、実行負荷を小さくすることができます。
ベースFPSを変更するには、ウィンドウメニューの[設定]-[詳細設定]で詳細設定ダイアログを開き
[拡張設定]-[ベースFPS]を変更してください。
●アドベンチャー画面において画面右下のボタン類が邪魔ったいのですが消せませんか?
ウィンドウメニューの[設定]-[詳細設定]で詳細設定ダイアログを開き、
[拡張設定]-[一定時間操作しなかったらコントロールを消去する]をONにしてください。
また[コントロールを簡略表示する]、[オート・スキップ時に矢印を表示しない]をそれぞれONにすることで、
表示自体を簡素化することができます。
●アドベンチャー画面においてマウスカーソルが邪魔ったいのですが消せませんか?
ウィンドウメニューの[設定]-[詳細設定]で詳細設定ダイアログを開き、
[拡張設定]-[一定時間操作しなかったらマウスカーソルを消去する]をONにしてください。
●イベント間でオート速度を引き継いで欲しいのですが
ウィンドウメニューの[設定]-[詳細設定]で詳細設定ダイアログを開き、
[拡張設定]-[次のイベントにオート状態を引き継ぐ]をONにしてください。
●バックログで再生される音声に、ボイス詳細設定を反映しないで欲しいです
ウィンドウメニューの[設定]-[詳細設定]で詳細設定ダイアログを開き、
[拡張設定]-[バックログボイスに詳細設定を反映しない]をONにしてください。
●システムボイスに、ボイス詳細設定を反映しないで欲しいです
ウィンドウメニューの[設定]-[詳細設定]で詳細設定ダイアログを開き、
[拡張設定]-[システムボイスに詳細設定を反映しない]をONにしてください。
●一度見たイベントはスキップして欲しいです
ウィンドウメニューの[設定]-[詳細設定]で詳細設定ダイアログを開き、
[拡張設定]-[見たことのあるイベントをスキップする]をONにしてください。
●ゲーム中、確認メッセージがいちいち出るのがまどろっこしいです
ウィンドウメニューの[設定]-[詳細設定]で詳細設定ダイアログを開き、
[拡張設定]-[確認メッセージの表示]で、表示させたくない確認メッセージの項目をOFFにしてください。
●現在のシーンの冒頭に戻りたいのですが
アドベンチャー画面においてF5キーを押すことで、シーンの冒頭に戻ることができます。
これは非標準の拡張機能です。
●前のシーンに戻りたいのですが
アドベンチャー画面においてF6キーを押すことで、前のシーンに戻ることができます。
これは非標準の拡張機能です。
●前の選択肢に戻りたいのですが
アドベンチャー画面においてF7キーを押すことで、前の選択肢に戻ることができます。
これは非標準の拡張機能です。
●キー操作、マウス操作のショートカット割り当てが使いにくいのですが
ウィンドウメニューの[設定]-[詳細設定]で詳細設定ダイアログを開き、
[操作設定]でショートカットの割り当てを細かくカスタマイズできます。
●ゲームの終了確認がまどろっこしいのですが
終了確認を行うかどうかは設定で変更することができます。
終了確認を行わなくても構わない場合はウィンドウメニューの
[設定]-[詳細設定]で詳細設定ダイアログを開き、
[システム設定]-[終了確認を行う]をOFFにしてください。
ただし、うっかりゲームを終了してしまうことを防ぐため、
できる限りこの設定はONにしておくことをお勧めします。
●他のウィンドウへフォーカスした時、音が消えるようにできないでしょうか?
ウィンドウメニューの[設定]-[詳細設定]で詳細設定ダイアログを開き、
[システム設定]-[非アクティブ時にサウンドをミュートする]をONにしてください。
●他のウィンドウへフォーカスした時、ゲームが止まらないようにできないでしょうか?
ウィンドウメニューの[設定]-[詳細設定]で詳細設定ダイアログを開き、
[システム設定]-[非アクティブ時にシステムを一時停止する]をOFFにしてください。
●ウィンドウが小さすぎて見にくいのですが
初期状態ではウィンドウサイズを変更することはできません。
ウィンドウサイズを変更できるようにするには
ウィンドウメニューの[設定]-[詳細設定]で詳細設定ダイアログを開き、
[システム設定]-[ウィンドウサイズを固定する]をOFFにしてください。
ウィンドウ枠をドラッグして、ウィンドウサイズを変更することができるようになります。
またウィンドウサイズの項目に直接数値を入力することでもサイズを変更することができます。
なおウィンドウサイズを標準の800×600から変更すると、プログラムの動作が著しく重くなる場合があります。
あらかじめご了承ください。
●ウィンドウのリサイズ時に画面がぼやけて見難いのですが
ウィンドウメニューの[設定]-[詳細設定]で詳細設定ダイアログを開き、
[システム設定]-[ウィンドウサイズ非標準時に画面を滑らかに補間する]をOFFにしてください。
●フルスクリーンモード中何もしていないのにゲームが最小化状態になってしまったのですが
フルスクリーンモード中に他のアプリケーションがアクティブになった可能性があります。
常駐型のデスクトップアクセサリーを使用している場合や、
メーラーなどのメール着信報告機能などを使用している場合、
スクリーンセーバーをONにしている場合などにこの症状が現れることがあります。
常駐ソフトはできるだけ終了させ、ゲームと併用しないようにしてください。
フルスクリーンモードで動作している最中に他のアプリケーションがアクティブになると、
本システムはアクティブになったアプリケーションに制御を渡し最小化状態になります。
最小化状態になった場合、ゲームをアクティブにすれば再びフルスクリーンモードに戻ります。
●ペルソナウェアを起動中にフルスクリーンモードにしたら画面が乱れるのですが
フルスクリーンモードにおけるアプリケーションの併用は保証されておりません。
フルスクリーンモードでゲームを実行する時にはできるだけ
不用なアプリケーションを終了させるようにしてください。
特にペルソナウェアなどの強い権限を行使する特殊な常駐ソフトを使用していると、
動作が不安定になる恐れがあります。
●ゲームの動作が遅いのですが
・お使いのコンピュータが推奨動作環境の基準を満たしていない場合、
ゲームの動作が非常に遅くなる場合があります。
・他のアプリケーションや常駐ソフトが原因で動作が遅くなる場合があります。
不用なソフトはできるだけ終了させてください。
・画面の解像度が高い場合、動作が非常に遅くなる場合があります。
画面の解像度や色深度を下げることで、速度が改善される可能性があります。
・空きメモリ容量、空きHDD容量が充分であるか確認してください。
・空きリソースが充分であるか確認してください。
・ウィンドウサイズが標準サイズから変更されていないか確認してください。
・スクリーンモードがFull(Virtual)モードでないか確認してください。
●ゲームをプレイしている際中ハードディスクへのアクセスが頻繁に発生し、
度々ゲームが一時中断したり「応答なし」と表示されます
・メモリ空き容量の不足によりメモリスワッピングが頻発している可能性があります。
メモリスワッピングとはメモリ空き容量が不足している場合、
空き容量を確保するためメモリ内の不用なデータをハードディスクに退避する処理です。
この処理はWindowsよって自動的に行われます。
ゲームのプレイ中にメモリスワッピングが頻発すると、
ゲームのパフォーマンスは極端に低下してしまいます。
ゲームの起動前に予めメモリ空き容量を確保するようにしてみてください。
メモリ空き容量の確保にはフリーで配布されているメモリ解放ツールなどをご利用ください。
メモリ空き容量は少なくとも16MB~32MB程度必要です。
・ハードディスクに過度なフラグメント(データが分散している状態)が発生している可能性があります。
フラグメントが過度に発生するとディスクへのアクセスに時間がかかり、
ゲームのパフォーマンスが極端に低下してしまいます。
聖剣のフェアリース がインストールされているドライブに対し、
デフラグ(データを整理してフラグメントを改善する操作)を行ってみてください。
デフラグは[エクスプローラでドライブを右クリック]→[プロパティ]→[ツール]→
[最適化する]→[最適化]で行うことができます。
・ハードディスクに物理的な破損がある可能性があります。
聖剣のフェアリース がインストールされているドライブに対し、
チェックディスクを行ってみてください。
チェックディスクは[エクスプローラでドライブを右クリック]→[プロパティ]→[ツール]→
[チェックする]→[開始]で行うことができます。
・他のアプリケーションとの競合によりパフォーマンスが低下している可能性があります。
不用なアプリケーションや常駐ソフトをできるだけ終了させてください。
・コンピュータがウィルスやワームに感染していないかご確認ください。
・サウンドドライバを最新のものに更新してください。
・ウィンドウ上部のメニューの[設定]-[詳細設定]-[システム設定]-[サウンドを無効にする]
にチェックを入れて、ゲームを再起動し症状が改善されるかどうかお試しください。
●「ファイルを開けません」というエラーメッセージが出ます
次のような要因が考えられます
・ゲームのインストール時にファイルが正しくコピーされなかった
・コンピュータの強制終了などによってファイルが破損した
・ハードディスクが破損している
・メモリ・マザーボードなどのハードウェアに問題がある
・特種なプログラムが実行されている
・コンピュータがウィルスに感染している
・フォルダ名に日本語・英数字以外の特殊な文字が使用されている
・誤った操作によってファイルが欠損してしまった
・ゲームディスクに問題がある
付属の"ファイル診断ツール.exe"を使用して、構成ファイルが破損していないかご確認ください。
ファイルに破損が見つかった場合は、ゲームを再インストールしてください。
ゲームを再インストールしてもなおファイルが破損している場合は、インストール先を変更したり
チェックディスクなどを行ってハードディスクに問題がないか確認してください。
なお、ハードウェアに問題がある場合は一度の診断で問題を検出できない場合があります。
何度かファイル診断を行われてみてください。
たびたび診断結果が変わる場合は、ハードウェアに問題があると見て間違いありません。
またゲームディスクに問題がある可能性もありますので、ゲームディスク内の
"\program files\littlewitch velvet\フェアリース\ファイル診断ツール.exe"を実行して
ゲームディスク内のデータに問題が無いか診断されてみてください。
問題が解決しない場合はエラーの発生した状況、
エラーメッセージの内容をお書き添えの上サポート宛までご連絡ください。
メッセージにエラーコードが表記されている場合は、エラーコードも併せてご連絡ください
※サポートを受けるにはユーザー登録が必要です。予めご了承ください。
●ゲームの途中でエラーメッセージが出て止まってしまいます。
●ゲームをプレイしていたら突然まったく動かなくなりました。
●ゲームをプレイしていたら突然終了しました。
●ゲームをプレイしていたら突然青い画面になりました。
・コンピュータを再起動してください。
・不用なアプリケーションを終了させてください。
常駐ツールなどをお使いの場合はそれらも終了させてください。
修正パッチが配布されている場合は、ゲームに最新版の修正パッチを適用してください。
・付属の"ファイル診断ツール.exe"を使用して、構成ファイルが破損していないかご確認ください。
ファイルに破損が見つかった場合は、ゲームを再インストールしてください。
ゲームを再インストールしてもなおファイルが破損している場合は、
チェックディスクなどを行ってハードディスクに問題がないか確認してください。
・ビデオカード・サウンドカードのドライバを最新のものに更新してください。
・DirectXを最新のものに更新してください。
・空きメモリ容量、空きHDD容量が充分であるか確認してください。
・空きリソースが充分であるか確認してください。
CPUアクセラレータをご使用の場合、CPUとマザーボードの相性の関係で、
CPUのSSE拡張命令などが正常に動作せずエラーになる場合があります。
設定ツールを使用して[システム詳細設定]-[SSEを使用する]をオフに設定して
再度ゲームを実行してみてください。
なお、CPUアクセラレータをご使用のコンピュータは原則としてサポート外になります。
問題が解決しない場合はエラーの発生した状況、
エラーメッセージの内容をお書き添えの上サポート宛までご連絡ください。
メッセージにエラーコードが表記されている場合は、エラーコードも併せてご連絡ください
※サポートを受けるにはユーザー登録が必要です。予めご了承ください。
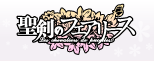







 ページTOPへ
ページTOPへ